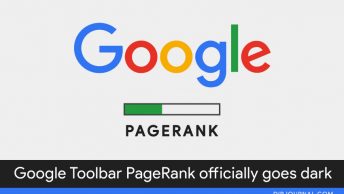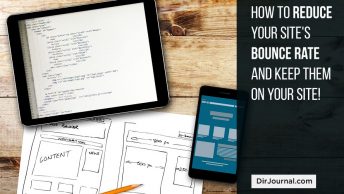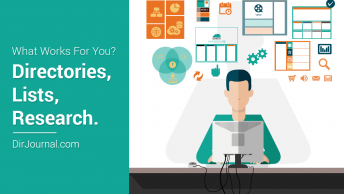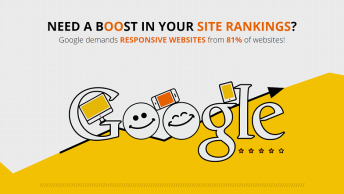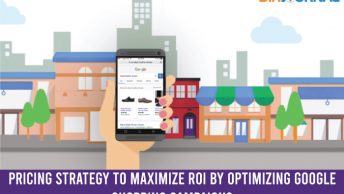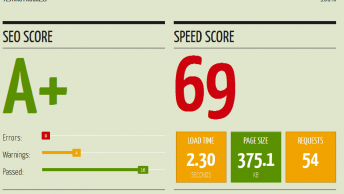Misconceptions About Gmail
Most of us have a few cardboard file folders around to help us organize the physical mail we may receive from time to time. It is tempting to assume that e-mail messages are just a cyber equivalent of that physical mail. You may then find it natural to handle them in the same way. In other words you file in a folder what is important.
To avoid our physical filing system getting too large, we may well be ruthless in keeping only what is important. We may also decide that every year or so we will jettison any items more than say three years old. We have had many years to develop these habits for physical mail and it is very easy to apply the same thinking in how we handle electronic mail.
That last item is one of the easiest items where you can change your thinking. Google provides you with 15 gigabytes of storage for your email messages. A typical message may be only a few kilobytes. You could store all of your incoming mail and likely would not run out of space for many years. Even if you did, the costs of extra space is very modest. Keeping only what is important is perhaps the first old habit to go. You never know when something that didn’t seem important at the time suddenly needs your attention.
Gmail Labels Are Not Folders
Google provides a pretty good explanation of how to use labels.
Labels help you organize your messages into categories — work, family, to do, read later, jokes, recipes – any category you want. Labels do all the work that folders do, but with an added bonus: you can add more than one to a message.
It then goes on to complicate the situation by introducing sub-labels.
You can add a sub-label beneath a label to create a hierarchy. For example, if you have a label for your vacations, and want to create another specifically for a trip to Hawaii, you can nest the “Hawaii” label inside your “Vacations” label. When creating a new label, you can make it a sub-label underneath another label that’s already in your account by checking the box next to ‘Nest label under’ and selecting which label you’d like to nest it under. You can also create sub-labels by hovering your cursor over an existing label on the left side of your Gmail page, clicking the down-arrow that appears next to that label, and selecting ‘Add sublabel.’
Since this minimal explanation is all you get, you could be forgiven if you are having a problem seeing the distinction between a folder and a label. Apparently you are not the only one because even the experts can get confused. Just check out the following advice from Android Central on How to manage labels and folders in the new Gmail.
The latest update to a new version of Gmail has reminded many of us of the frustration related to managing folders and labels in the app, but we’re here to help clear up some of the confusion. Google has made the executive decision to put the folder switching icon in the top action bar, but nest the label switching button behind the overflow menu key.
So apparently this author believes that Gmail includes both folders and labels. That is fundamentally wrong.
Before leaving this Google explanation of labels, it may be worth noting a comment made at the foot of the page.
Note: Gmail supports a maximum of 5,000 labels, including sub-labels. However, if you have more than 500 labels, you may find that your Gmail experience is slower. We suggest removing the labels that you might not be using anymore (this action won’t delete the messages that were assigned those labels).
Why Google Allows The Confusion
It is not clear why Google allows the confusion between folders and labels to persist. The most likely explanation is that they feel that Hotmail (now Outlook.com) is the key competition and the folder arrangements there seem to be very much liked by the Hotmail users. The thinking may be that those who like the folder concept may assume that Google has the equivalent of folders but just uses a different name. Nothing could be further from the truth.
As an aside, this seems to be an overblown concern on the part of Google, since if you look at the total package that Gmail delivers versus the new Outlook.com package, then it still seems as though Microsoft is still missing some important elements. Since the usage numbers show that more people are now using Gmail, this concern would seem to be needless.
How Gmail Really Works
If you really wish to have a good mental picture of how Gmail works, then you might imagine a huge haystack of all the e-mails that are coming your way. Each message can have a label or tag applied to it. Some of them, for example, receive the label spam as they arrive and you are unlikely to see these. Others have the label Inbox attached to them. When you wish to see the contents of your Inbox, then the Gmail search facility searches for all items that carry this label Inbox.
As you check each item in your inbox, then you can either archive the item or send it to the trash. By archiving, you remove the Inbox label, and the item stays in the haystack without a label. Sending an item to the trash means that the label Trash is affixed to the item. Items with the label Trash or Spam are automatically and permanently deleted after thirty days.
The Efficiency and Flexibility of Gmail Search
What really makes Gmail stand out from the competition are the advanced search facilities, which allow you rapidly to home in on particular items in the historical archive. These can also be used in creating filters which can automatically label items and bypass the Inbox. This means that such items can be handled in a block at a later more convenient time.
Don’t Organize, Just Label or Tag When You Need To
Given that the Gmail search function allows you to easily find needles in haystacks, if you have the courage, you may decide to stop organizing your Gmail. This will allow you to at least double your productivity for the following three reasons:
- You no longer need to spend time labeling messages: they are either to be archived or trashed after you have read them.
- Gmail search will allow you to find messages faster than by looking through a list of items with a given label
- With fewer labels Gmail will process your search queries faster
Checking important items first
Another label that Gmail may attach to particular messages is the Important label. Based on how you handle previous incoming messages, Gmail attempts to determine which messages you are likely to think important and attaches a label accordingly.
The default view of the Inbox up till now has been all messages arranged chronologically in time. However, it was always possible to use an alternate display where important items were shown first and everything else followed thereafter.
The New Inbox
To help people better handle their incoming mail, Google now offers a new inbox. The popular view is that this new Gmail inbox simplifies and customizes with its new tabs:
The new design now features tabs that include primary, social, forums, promotions and updates tabs to help you sort out what’s most important. Emails can easily be dragged from one tab to another leaving you in control of the emails you really need to see first.
What is happening here is that Google is adding new temporary labels to items that may fall under one of the other tabs.
When Will Google Stop Pushing Labels?
Since there is a sizeable portion of the population that likes to work with folders, Google meets their needs by allowing them to add labels to individual messages. A few labels to help in managing your e-mail messages can be useful, but the mass labelling of all important messages is counter-productive.
Google could try to persuade the mass labellers that their productivity would rise considerably if they rely on Gmail search rather than labels. This educational task seems unlikely to happen. It is up to each of us to decide what works for us. Some of us will stick with the way we have always done it with the traditional folder (label) approach. Others of us will take the plunge. I did and I couldn’t be happier.