In 2014, I shared some reasons why you may want to consider using Trello, the tool that allows you to “organize anything.” You can read the article at Five Practical (and Fun) Ways to use Trello.
Last week, Gail Gardner (also a writer on DirJournal) and I were on our weekly hangout and I asked her to give a demonstration of the basics of Trello. The video, below, shows that demonstration. She goes through the basics and stays on track with those basics, leaving the advanced topics for another session.
In fact, Gail has become such a Trello advocate that she uses Trello for her “Blogger Mastermind” group where she uses a seemingly complicated Trello “system” to manage group collaboration and virtual project management. In reality, it isn’t complicated and Gail has taken on the heavy lifting herself. If you are interested in being a part of that blogger collaboration (snapshot below), reach out to Gail anywhere on the internet, with her handle “growmap.”

Four Components of Trello
There are *four* main parts of Trello:
- Organization.
- Board.
- List.
- Card.
Even though most of the activity will be happening on the “card” level, we are going to start with the largest component and work our way down. That largest component would be the “organization.” It is easy to only think of Trello in terms of the board(s), list(s), and card(s), but if you understand the organization’s place in the scheme of things, you can save yourself some time and make things more streamlined (especially for those of us who get addicted to using Trello for everything!
Organization
The organization is the “bucket” that holds the boards. However, it is not required that every board have an organization. That is generally why organizations may not make it to the list of three components, because they are not required.
Think of organizations like the different bookcases in your house or apartment. You may only have one bookcase in your domicile and it may hold all of your books. In our example, the books are the Trello boards. If you do not have a single bookcase in your entire home, that is ok. The books could exist on the tables, counters, nightstands, drawers, bathroom, … wherever you would like to store your book or your books. In the same way, in Trello, your boards can be one-off here and there, or you could have several boards in one organization. You could have several more boards in another organization. And, on top of that, you could have a few one-off boards. There is no right or wrong way. It is a case of whatever works for you.

You may be wondering why you even want to use organizations at all. Why bother, right? There are actually two things that are made easier with organizations (probably more, but we will talk about two):
- navigational ease of use.
- access and security.
For the ease of use, I’m going to use a real-life example of mine. I have several blogs. You don’t even want to know how many! I can set up a Trello board for tasks related to each site/blog. Then, I can have an organization that includes all of those boards (each board representing a site). Let’s say I am working inside of one board. If I want to go to another board, I could pull it down from the upper left (generally the easiest), or, I could click on the organization name, within the board. When I click on the organization, I am greeted with all of the boards (in this case, sites) that exist within the organization. It looks similar to the picture below, but with boards showing up, instead of the empty organization shown.
When I am viewing the organization page, I can then click on the next site that I want to work on, and move on to the tasks (cards). This also helps in not losing a board. I don’t mean really losing the board, but if you relied on only viewing the most recently viewed boards from the left panel (within the board view), you may miss one, or temporarily forget about it. By using the organization navigation, you see exactly what you have and every other board is only two clicks away from the first one.
Security and access are also important. Access is made easier with organizations in Trello. If you have a company or a virtual team and you want to share many boards with all of them, you can set up the organization to grant access to the boards based on organization membership. By doing that, you can add a new person to all the boards by simply adding them to the organization. You can also do the same with a recently removed team member by removing their membership from the organization (as long as that board has been set up to allow access to members of the organization).

“My Org Boards” versus Other “Org-Visible Boards”
Some fellow geeks decided to try to ascertain the difference between these two designations (shown above): “My Org Boards” and “Other Org-Visible Boards.”
You may be thinking, “Why does it matter?” Well, I’d have to agree. To some extent it doesn’t matter if there is a difference between these two types of boards on the organization page. This we do know. The top spot, under the “My Org Boards,” is the area that includes those boards that you have created and designated as a part of that particular organization (Yes, you can designate them at the time of creation!). The other set, on the bottom, called “Other Org-Visible Boards” are those boards that other organization team members have created and designated as a part of that organization. So, if you are looking for boards that you have created within that organization, this gives you a an easy way to find that board. The only question that remains is whether their is difference when creating the board and which button to use, the one with the boards designated as your boards, or the “other” one. In reality the board is still one created by you so it doesn’t matter. After you have created the board, it will show up in the top group.
Boards, Lists, Cards
Be sure to watch the videos on this page, to get the visual overview of all of these different components.
After the Trello organization (optional), we have the Trello board. That is like the book, in our example above. When you click on the board, it opens up and shows the columns, called “lists,” and the lists contain the items, called “cards.”
It is those cards that contain the primary information. So, if you have a task list, it is the card that includes the task. That said, you could set it up in a way where your task list is actually a “checklist” within one card. That is just another way that you can truly customize your Trello experience.
I used the example, above, on how I manage my many blogs, using a different board for each blog and then navigating to each board through the organization. However, a simpler way to handle that is to have one board that is a combination of all of your blogs and then within that board, each list is a different blog and each card may be a different article that you are writing for your blog that is designated at the top of the list (list name). You may want to include a checklist on that card, that lists all of the items that you need for an article (i.e. photo, youtube, slideshare, scheduled, grammar checked, shared on social media, etc.). BTW: Checklists may be copied over to other cards. So, if you find a nice checklist that helps you keep on track, don’t re-invent it each time. Instead copy it to the other card.
You can copy galore within Trello. You can copy a board to a new board and modify it from there. You can copy entire lists. You can copy cards. You can also archive a card or list (or board) that you no longer want to use. That way, if you found that you accidentally removed it, you can un-archive and bring it back. There is more than what fits in one article (check out customizing the background!) and so many different ways to use Trello.
Trello Use Tip: The “Swipe File”

Using Trello as a “Swipe File” is invaluable. What is a swipe file? First of all, what I am suggesting is more like an idea board than a swipe file. A swipe file started out as something that the advertising industry used, in order to store effective advertising ideas. If you want to know how this idea evolved into other uses online and offline, read this article on Inc: “New Small-Business Must-Have: A Swipe File.”
The concept is that whether you are writing something down that you have seen, that is successful in the advertising field (swipe file), or you were watching Netflix and a cool article idea popped in your head, go log in it Trello, in your own swipe-file-like board or list. You can even attach an image, a website, a youtube, that is the basis for the concept. That doesn’t mean that you copy it, but that you include it on your idea card, so that you know where those creative juices were flowing, when it comes time to put that content piece together.
There you have it, a deeper (but not too deep) look into how to use Trello and even a homework assignment and idea for how you can go use Trello right now.
P.S. Be sure to share you Trello board, list, card ideas in the comments, below. We would love to hear it!






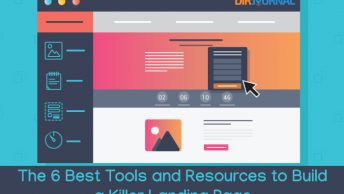
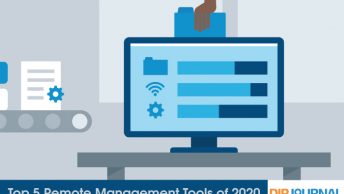
From my experience visualization equals productivity. This proves right especially in my team when visualization allows to divide workload in a way that can be beneficial for both, individuals and the whole company at the same time.
I prefer software that can do it for us, although Trello is just too much form me – you can do anything and everything with it. In my opinion it’s just a kind of a virtual scrapbook. I prefer dedicated Kanban software which is for example KanbanTool and I am quite content with it.
That is really good that you have found a tool that works for you and your virtual team. In the case of Trello, if you just use in a simple manner, then yes, it probably looks like a scrapbook. However, if you are a trained project management and take the time to set it up in a more complex manner, it functions as a PM tool, but with an ease of use advantage (as compared with other tools) for those who are unfamiliar with project management.