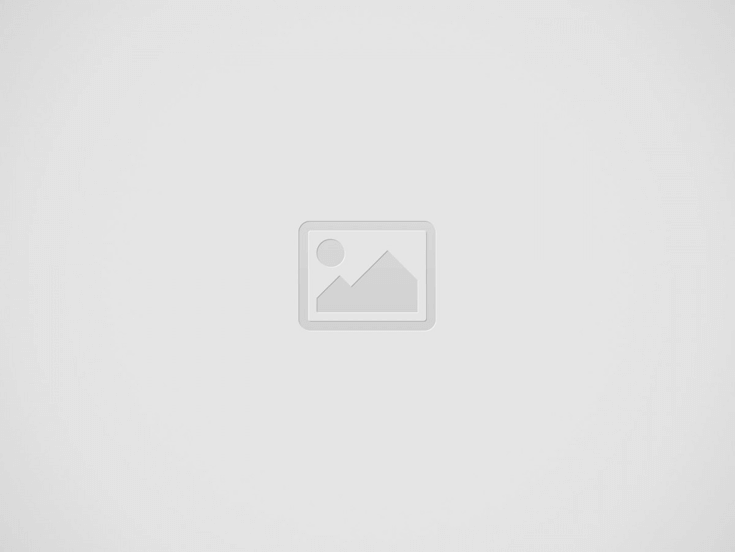

If you haven’t backed up your system files, now’s probably the right time to consider it. Your files can be accidentally deleted or infected with malware which could lead to loss of critical data. Would you really want that to happen?
If you aren’t using any backup system, it’s wise to setup an auto-backup mechanism to run on a regular schedule. The process is pretty simple for Windows 10 users.
The primary backup feature in Windows 10 is called File History; it automatically saves multiple copies of a file so you can go in the past and restore a file before it was amended or deleted. This is especially useful for files which change frequently such as MS Word or MS PowerPoint files.
Previous versions of Windows had a tool called Backup and Restore which creates a single backup of the latest version of your files on a schedule. It also grabbed a ‘system image’ i.e. a snapshot of your whole operating system, making it thoroughly easy to restore everything incase something bad happens.
Backup and Restore is still available in Windows 10 though it’s more of a legacy function now. You can use either of these features to backup your system.
You will still need offsite backup via online backup or a remote backup to another computer, but file recovery from a local backup will be quicker; with system image, you can restore your entire system almost immediately exactly as it was before the crash.
Follow these steps to get started; before you do, make sure you have an external hard disk, a Network Attached Storage or any other PC on your local network to serve as a backup location.
You have multiple options to specify the duration of your File History backups:
Going forward, for any of the options chosen above, File History will work quietly in the background.
You might have File History turned on but it’s still advisable to use Backup and Restore to periodically generate a fresh system image on a different drive. You could use this to upgrade to a new drive without reinstalling everything at the risk of losing your settings.
Remember to use a different drive for File History from the one you may already be using. When it comes to backups, redundancy is king.
The File History and Backup and Restore options might not be the most robut methods available but they’re simple to use and free. You can always supplement them with online backup services.